
With the release of Windows 10, researchers have started complaining about the way Windows 10 handles the privacy of its users. Cortana, Edge, Timeline any many such features have to face serious criticism for interfering user’s personal data. Now when Windows 10 users start knowing all about this they too become concerned about their privacy. If you too are among one such Windows 10 user, then do believe that you have landed at the right place. As in this article, we will discuss in detail the essential steps that a user needs to take for protecting his personal data in Windows 10.
Download Now: Download or Get Windows 10 Officially
Stop Syncing Of Your Data:
Syncing undoubtedly quite useful if you wish to keep yourself free from the hassle of signing again and again into various accounts on different PC. But on the contrary, it may also pose a threat to privacy. When we talk about Windows 10, syncing keep going in the background. Your passwords, username, activities all keep on syncing on all the devices that are signed in with a common Microsoft account. Now, if you sign in into any of your social accounts on your home PC then you do not need to input it again your credential for signing on that account on your Work PC (if both PC’s are synced.) But since in this article we are talking on how to protect your id, therefore, it is advisable to disable syncing of data. To do so please follow the below steps:- Click on Settings and head to Accounts > Sync your settings.
- Now toggle off the slider to turn off syncing.
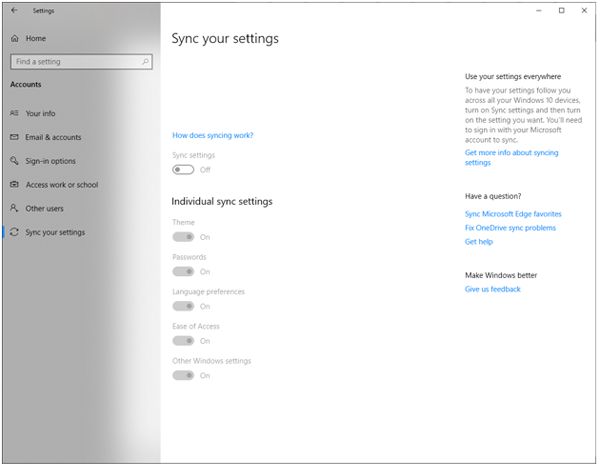
This will completely turn off the syncing, and none of your passwords and other details will be synced across different devices signed in with same Microsoft account.
Moreover, if you do not wish to completely turn off sync settings, then you can also turn off individual sync settings.
Go For A Local Account Instead Of Microsoft Account:
Most of the Windows 10 users use Microsoft Account for signing into their PC. As it is compulsory if you are trying to purchase the apps from Windows Store and trying to sync your data across various devices. But if you neither purchase any apps nor you wish to sync your data across various devices, then it is not necessary to continue with a Microsoft account, instead, you can go with a local account. This will help you to protect your personal data in Windows 10 as Microsoft will no more able to collect your personal info. Moreover, a local account is enough for creating a user name and password for your Windows 10 machine. To create a use a local account please follow steps below:- Click on Settings and head to Accounts > Your info.
- Now click on Sign in with a local account instead.
- Once done create a password and username for your computer.
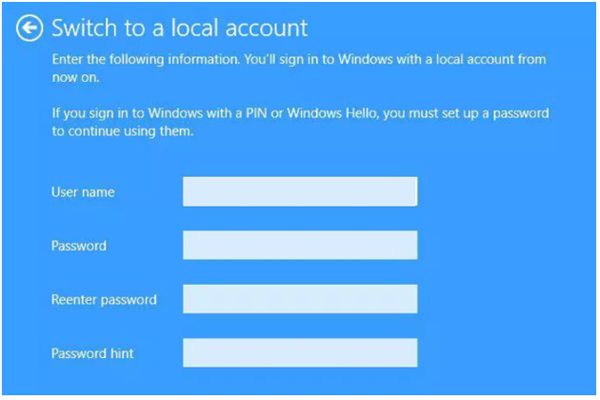
Never Let Apps To Use Your Advertising ID:
Many few Windows 10 users are aware that each Microsoft account that you used to sign in to your PC is assigned a unique advertising ID. This, in turn, helps companies to show you the personalized ads. And if you have syncing enabled then those personalized ads will follow you everywhere. To turn off these Ads you have to make some changes in the Windows privacy option. To do so please follow the below steps:- Click on Settings and head to Privacy > General.
- Now toggle the option, “Let apps use advertising ID to make ads more interesting to you based on your app activity” to Off.
- This will reset your advertising ID.
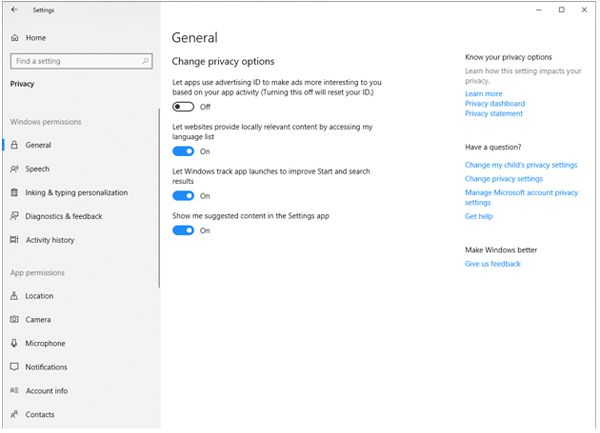
Turning this option to Off, though will not curb all the ads but you see the lesser number of personalized ads.
Disable Syncing Of Your Data On OneDrive:
OneDrive is a cloud solution provided as default by Windows 10 to automatically backup all your data to its servers. But if you are concerned about the security and privacy of your data or you are already using some other cloud storage program, then it’s not a bad idea to turn off the syncing to OneDrive. To implement it please follow the steps provided below:- In the System tray look out for the OneDrive icon and right click on it.
- In the Setting tab, uncheck both the options, Start OneDrive automatically when I sign in to Windows and Let me use OneDrive to fetch any of my files on this PC.
- Click on OK to proceed.
Now, none of your data is stored to OneDrive.
Disable Location Access:
Access to your current location is another aspect that can be considered as an invasion of privacy. If you have location access enabled in Windows 10 then Windows and its various apps access that location and send location specific content. These can be like personalized ads, local news, etc. But once you disable access to your location, no one can get an insight to your current location. Moreover, you can easily disable your location by following the steps below:- Click on Settings and head to Privacy > Location
- Now click on Change button and toggle off location for this device.
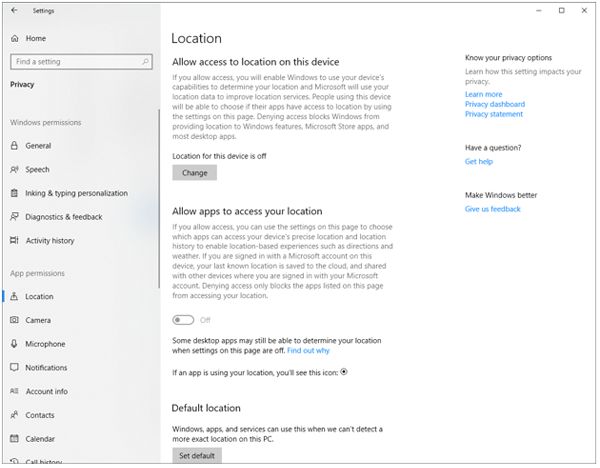
To stay more untracked toggle Off another setting that allows an app to access your location.
So, folks, hope that after finishing the article you will be able to handle your privacy in Windows 10 in a better way.

0 comments:
Post a Comment