
Sometimes you may want to record and capture your activity on your entire computer screen in order to share it with other one or for any other reason. Suppose that you are facing a problem on your computer and want to show the problem to an expert In order to get help of, or suppose you want to teach someone to fix a problem on their computer for which you need to record your computer’s screen and then let he/she watch and solve their problem.
If this is the case with you or may have some other reason in which you need to record your screen. I would like to say that you employ the VLC media player to record your desktop without installing other screen recording software on your computer because that will slows down your computer performance.
For your info, VLC media player is developed by the video lab team which has the ability of playing files with almost all known audio and video formats either on your computer or on mobile(now VLC is available for android). Someone may say that these can also be done with other media players but the VLC media player has some features that make it pretty much useful and different. Some examples are, you can use VLC player to rotate a video, watch youtube videos, cut videos using VLC and few other.
In this post, we will be discussing that how you can use VLC media player to record your desktop which is a good feature seen in VLC media player. So let get started.
How To Use VLC Media Player To Record Screen?
In order to record your pc screen. Please follow the below instructions.Step #1
Open the VLC media player. And click on 'Media' tab from the menu bar and select the 'Open Capture Device' from the drop-down list.Step #2
A new window pop-ups, now you’ve to select the ‘Desktop’ from the Capture Mode. Also increase the frame rate to 10.00 below. After that, click on play arrow and select the Convert. (see screenshot for better understanding)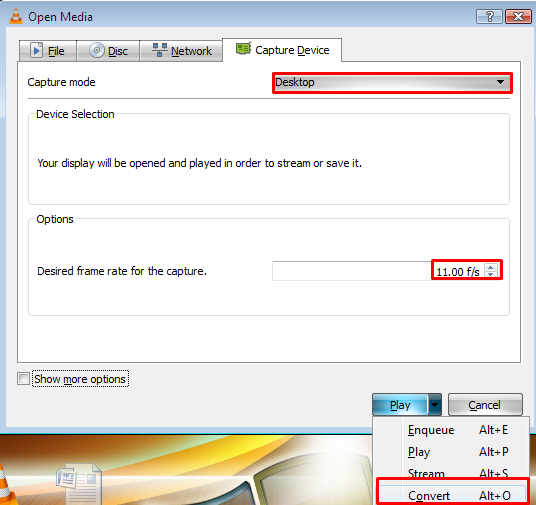
Step #3
Now a new window appears, where you have to click on 'Create new profile' button presented at the front of profile. Now enter a profile name in the box at the top and select the third option (mp4/mov) under Encapsulation and click on create button at the bottom.
Also click on browse button to give a destination file where the record will have to save. After clicking on browser button, give a name ends with .mp4 (Must), i.e my video.mp4.
Now your screen recorder is ready and you will be able to record your screen just by clicking on START button and minimize the VLC media player. The VLC is recording you screen. Do the work that you want the VLC to record. To stop the recording, just close the VLC player. You will see your recorded file at the destination place which you specified earlier, you can play that in any player so play it and check your recording.
So, dear readers, this was an easy trick on how to use VLC media player to record your entire screen. I hope the post was helpful for you and you liked it.
One thing is need to be in your notice that the VLC is not able to record your voice from any device. In particular, It only allow you to play song or any other media file in background which can be done by clicking on 'show more options' in step-1. Make tick mark on 'play other media synchronously' browse a media file you want to be in background. Then proceed as discussed above.
